Are you also annoyed by the unwanted apps on your iPhone? Do you want to organize and use the home screen of your iPhone? Or do you want to hide certain apps on your iPhone? If YES, then this article is for you as it will shed light on how to hide apps on iPhone.
The setup of your iPhone is completely your own decision, and it usually differs from one individual to another. For instance, some may like to keep their system minimal while others prefer the exact opposite.
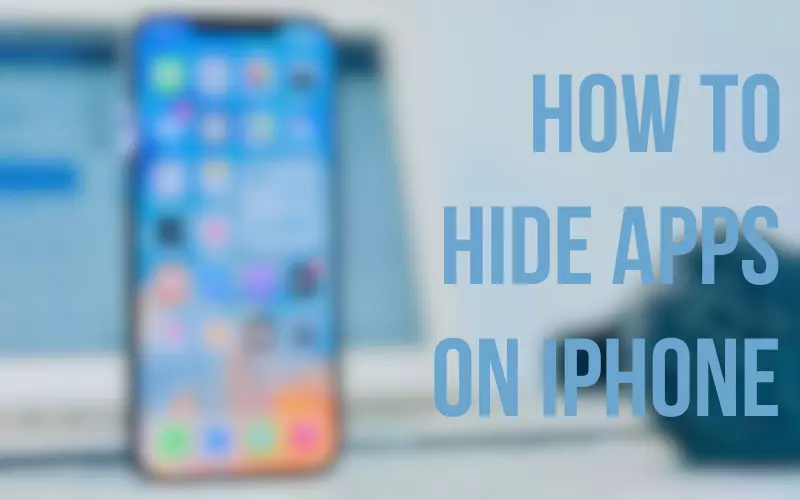
Before stating the ways through which you can hide apps in your iPhone, let’s first see the reasons for hiding or removing them.
Reasons for Hiding Apps
Some of the reasons for hiding apps are listed below:
- Some of you may have apps that are just a distraction.
- Maybe you just want to clean up your home screen and organize your apps differently.
- You may have apps on your iPhone that you don’t want other people to see.
If any of these is your case, you need not worry. Because, there are a few solutions for your problem, which will help you temporarily hide these distracting apps without completely removing or uninstalling them from your iPhone.
How To Hide Apps on iPhone
From your home screen, apps can be removed in two ways without uninstalling them. Either you can hide your apps one by one or hide a whole page of apps at once. So let us see how it is done.
Below mentioned are a few ways through which you can hide any app on your iPhone.
Let’s start with the most repeated question by many iPhone users.
Also Read: How to Print to PDF on Mac
How To Hide An iPhone App
Step 1: First, from your iPhone, find the app you want to hide.
Step 2: Next, hold on to that app until the menu of Options appears on your screen.
Step 3: Then, click on Remove App, from the pop-up menu.
Step 4: And last, select the Remove from Home Screen option, to hide that particular app.
And once the app is hidden, its icon will disappear from your home screen but it can still be found in your App Library.
Additional Tip: If you want to find your app, just swipe left to your last Home Screen and then swipe left once again to get access to your App Library and finally search for that app name.
It’s not just easy to find the hidden apps in the App Library, but you can also easily add them back to your Home Screen later, by just clicking on Add to Home Screen.
Also Read: How to Copy and Paste on Mac
How To Hide An Entire Page of iPhone Apps
Step 1: The first step is, to press and hold your finger on the dots present at the bottom of your home screen.
Step 2: Keep holding those dots till your iPhone zooms out to show every page at once. And if all your apps start shaking but it doesn’t zoom out, then just lift your finger and tap those dots once again.
Step 3: Find the page of apps that you want to hide at present and then click on the checkmark icon below it so that the checkmark disappears. When unchecked, this page will no longer be visible when you swipe.
Step 4: Finally, click on Done which is in the upper-right-hand corner of your home screen.
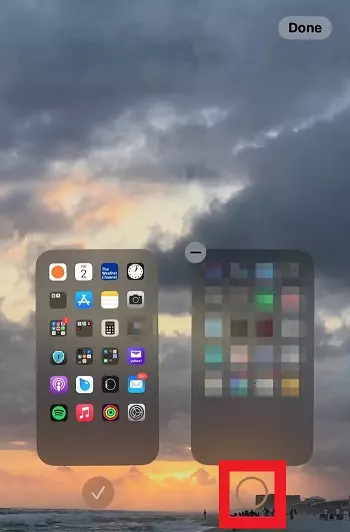
Additional Tip: To unhide or make this page reappear, open this menu again and click on the circle under the page.
Now only the Home Screen pages with a checkmark below will appear when you swipe through your Home Screen pages.
How To Hide iPhone Apps So That They Don’t Appear In Search
You can hide them from appearing on the search feature too. This process can be done in the following 4 easy steps:-
Step 1: First, you need to open the Settings App on your iPhone.
Step 2: Then scroll down and click on “Siri & Search“.
Step 3: In the menu which opens, scroll down to the app which you want to remove from the search and click on it, to hide it from the search.
Step 4: And then finally turn off the “Show App in Search”. Now, it will no longer be shown in your search results.

With these same steps given above, you can turn off ‘Show on Home Screen‘, ‘Suggest App‘, and ‘Suggestion Notifications‘ too.
How to Hide Apps from App Store Purchase History
When you have Family Sharing enabled, anyone in your Family Group can see purchased and downloaded apps.
And you may want to keep certain apps private, you can hide them from your App Store purchase history, using the following 4 simple steps:-
Step 1: First, you need to open the App Store app on your iPhone and then click on your profile icon which is present in the upper-right corner.
Step 2: The next step is to click on Purchased to see the list of the apps you have purchased previously, through the App Store.
Step 3: And when you finally find the app which you want to hide, just swipe left on the app.
Step 4: At last, click on Hide to remove that app from the list of your purchased apps.
Repeat the same process for any other app you want to hide. And once you’re finished hiding apps, finally click on ‘Done‘.
Also Read: How to Activate Incognito Mode on Chrome, Firefox, and Microsoft Edge
Final Words
Removing the apps without deleting or uninstalling them is possible and can be done through some simple steps. It not only helps you keep the distractions away but also to organize your iPhone effectively.
Therefore deleting apps is not the only way to get rid of the unwanted apps on your iPhone. If you found this article useful, you may also like to have a look at some of the related articles.
